Hello guys, Today I am going to share you the best way to transform any normal video clip into extreme slow motion without any lag and shutter in PC. So guys, I am Mr. Pankaj Let's start.
1. In the first method you need a software that is known as "Adobe Premiere Pro" in your PC. This is the best software for video editing, and it is very easy for beginners.
2. Now import the video clip that you want to apply slow motion effect. You can drag and drop the video click from Windows Explorer directly into the software and after that, Import the video clip into the timeline.
3. After importing the video clip into the timeline or video track, simply right-click on the video and go to the Show Clip Keyframes>Time Remapping>Speed and click on the speed Box with the help of the given image you can do very easily.
4. After that again right-click on the video and go to the Time Interpolation option and check the Optical Flow option. After that you can speed bar is created on the video.
5. Now choose the starting position from where you want to start slow motion effect in your video and drag your mouse on the speed bar and hold the (ctrl) button in your keyboard and for Mac hold down the command button and click on the speed bar to add a key frame after adding the key frame from the right position of the video you can adjust the speed. Now you can see in the given picture I have decrease the speed by13% because my click is 60fps, and you can decrease the speed by above 20% for 30fps videos.
6. Here in this step you have to decide the duration of your slow motion effect from the starting point, now you have to choose the end point where the slow motion effect ends. In the given picture you can see I have chosen a 13-second duration for slow motion in my video clip. Simply hold the (ctrl) button in your keyboard and for Mac hold down the command button on the speed bar to add key frame at the end position, now simply adjust the speed bar to above 100% to normalize of your video clip (that is normal speed of your video). That's it.
7. For preview, you need to go to sequence button and click the third option that is render in to out to render your video clip after that you can export your slow motion video.
So guys this is the first all about how to transform any normal video clip into extreme super slow motion without any lag and shutter. You can use this method for any video clips for your video projects. If you have any question regarding this post you can ask your question in the comment section.

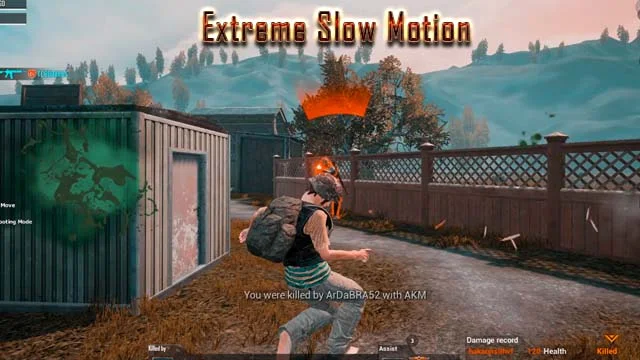
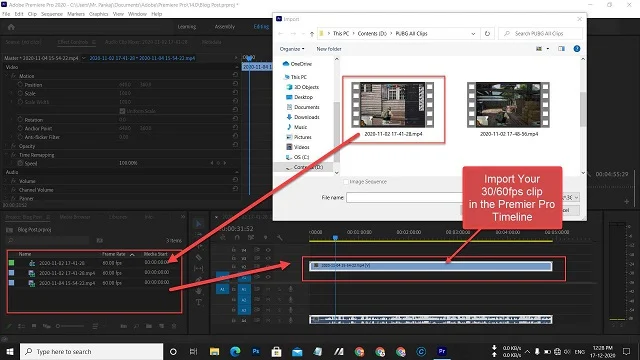

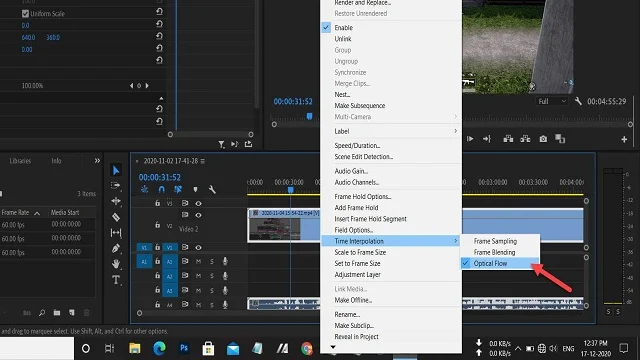
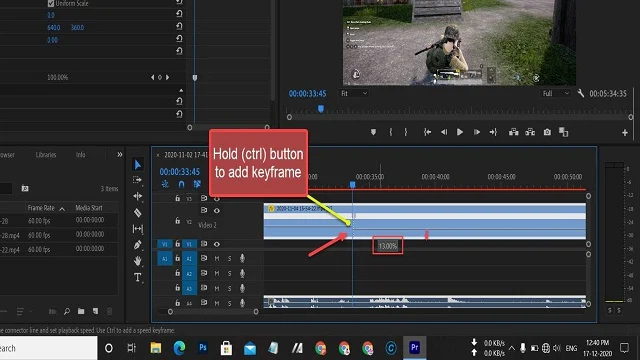
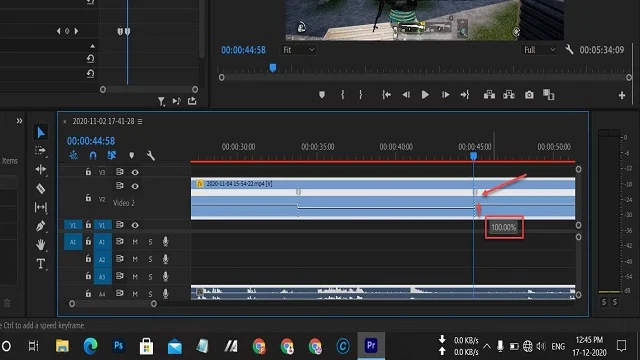
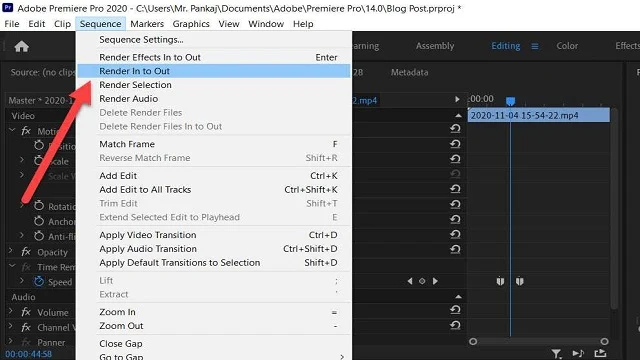
Post a Comment
Please do not enter any spam link or any unwanted messages in the comment box.